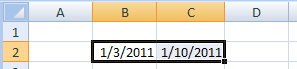- Open the Custom Lists dialog box (see previous post).
- Select the list to change in the Custom lists box.
- Make the necessary changes in the List entries box.
- Click OK two times.
- Open the Custom Lists dialog box.
- Select the list you want to delete in the Custom lists box.
- Click the Delete button.
- Click OK two times.