Excel is feature-rich, although most people use 20 percent of the features 80 percent of the time. You don't need to know 100 percent of the features to be proficient. I've discovered several "cool" techniques during my career that made me love Excel.
Does it drive you crazy there are several ways to perform the same command in Excel--well, in all software programs for that matter? Keyboard shortcuts, mouse clicks, tool bar buttons? How many ways can you copy and paste, for crying out loud? Often, it's a two-step process, although a powerful command exists disguised as a one-step copy technique.
Use one step to copy the cell's content into adjacent cells (this command works well when copying formulas):
- Click the cell to copy.
- Position the mouse pointer over the black square in the lower right corner; the pointer changes to a black plus sign.
- Click and drag to fill the adjacent cells. (Click and drag down or to the right.)
For monthly headings, type January (or Jan for abbreviations). "Copy" (using the technique described above) that cell to the adjacent cells to create all 12 months. How cool is that? Type Monday (or Mon) for days of the week.Try it! Creating heading for budgets, forecasts, etc., is easy!
If you prefer actual dates for column headings (for weekly production schedules), type the first date and the next one to create the "pattern." For example, to create all Mondays, type 1/3/2011 (first Monday in 2011), then type 1/10/2011 (the second Monday) in the next cell. Select both cells. Click the black square in the lower right corner of the selected cells; then, click and drag to fill the adjacent cells.
You can create your own lists for headings or descriptions you frequently add to spreadsheets such as customers, departments, job titles, etc. Here's how:
- Click the Microsoft Office button.Click Excel Options at the bottom of the drop-down menu.
- Click the Popular category.
- Click Edit Custom Lists under the Top options for working with Excel section.
- Be sure NEW LIST is selected in the Custom lists box; then, type the items for the list in the List entries box. Press ENTER after each item. (Be sure the items are spelled correctly and are in the proper order.)
- When the list is complete, click Add.
- Click OK two times.
Let me know the lists you create. It'll be fun to hear from you--whether you're a geek or not!(If you're using Excel 2003, skip Steps 1-4 above. Click Tools from the menu bar. Select Options, and then click Custom Lists tab. Continue with Step 5.)
Let me know the lists you create. It'll be fun to hear from you--whether you're a geek or not!




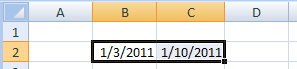

No comments:
Post a Comment