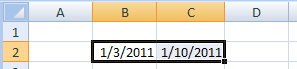Experts agree that editing is the key to good writing. Do you take the time to review your document? Proofread it for errors, and review it for conciseness and clarity. Can you use fewer words to make your point? Can you rearrange paragraphs or words to make it easier to understand, more logical?
Revising and proofreading are two different processes. Revising is improving the content for clarity, conciseness, and readability, whereas proofreading is creating copy that is 100 percent accurate. Experts recommend to revise first, and then proofread.
Are you a good proofreader? Typically, people who read slowly are good proofreaders because they don’t skip words. Place a piece of paper or ruler under the line you’re reading to force yourself to slow down. Give yourself plenty of time to review your document; otherwise, you’ll rush through it.
Most of us don’t like to proofread because it’s boring. Set your document aside for at least 24 hours. That way, you’ll be reading it with a fresh set of eyes.
Because editing is a way to become a better writer, be sure to take the time to review your documents before they are sent or distributed. Professionalism in written documents includes accuracy and easy-to-read, understandable content.
Some excellent resources for better business writing are
Essentials of Business Communication by Mary Ellen Guffey (South-Western Cengage Learning, 2010),
Why Business People Speak Like Idiots by Brian Fugere, Chelsea Hardaway, and Jon Warshawsky (Free Press, 2005), and
The Truth About the New Rules of Business Writing by Natalie Canavor and Claire Meirowitz (Pearson Education, Inc., 2010).